Have you ever found yourself juggling multiple tasks on your trusty Acer laptop and thought, “There has to be an easier way!” Well, guess what? There absolutely is, and it’s time to unravel the secrets of the virtual magic trick that is copy and paste.
Embrace the Copy-Paste Symphony
Imagine this: You’re engrossed in an amazing article, and you stumble upon a gem of a quote that you want to share with your friends. But wait, you don’t want to type it all out – that’s so last century! Here’s where the copy-paste symphony begins.
The Copy Command Waltz: Select the text by clicking and dragging your cursor over it. Once you’ve captured your textual treasure, perform the sacred dance of keyboard shortcuts: Ctrl + C. Voilà! Your snippet is now securely tucked away in your digital clipboard, ready to be unleashed elsewhere.
The Paste Polka: Navigate to your desired destination – be it a document, an email, or even a chat window. Position your cursor where you want the magic to happen and with a flourish of your digital wand, execute the paste maneuver: Ctrl + V. Behold, your copied text has appeared like a phoenix rising from the ashes!
Acer’s Keyboard Sorcery
Now, let’s dive into the specifics of Acer’s keyboard sorcery that can make your copy-paste experience even more enchanting:
The Right-Click Ritual: Don’t feel like memorizing shortcuts? No worries! Right-click on your selected text, and from the contextual menu that appears, simply choose “Copy.” To paste, right-click again and choose “Paste.” It’s like your laptop is reading your mind!
The Middle Mouse Trick: If you’re rocking a laptop with a middle mouse button, here’s a nifty trick. Clicking the middle mouse button while hovering over a link or tab will open it in a new tab. You can also click it on an empty space to quickly close a tab. It’s like your laptop is giving you secret powers!
Mastering the Art of Selection
But wait, there’s more! Mastering the art of selection can enhance your copy-paste prowess:
Selective Selection: If you’re not aiming to copy the entire universe, hold down the Shift key while clicking and dragging your cursor. This selects text in a neat, sequential manner. Now you can grab just the juicy bits you want!
Mastering Multi-Selection: Ever thought of copying multiple snippets from different places? Hold down the Ctrl key while clicking on different text sections. Release the Ctrl key and copy them all at once. Now you’re multi-selecting like a pro!
Conclusion: The Copy-Paste Grand Finale
There you have it, dear digital explorer! You’ve embarked on a thrilling journey through the virtual realms of copy and paste on your trusty Acer laptop. Armed with shortcuts, tricks, and a touch of tech magic, you’re ready to conquer tasks with newfound efficiency. So go ahead, copy, paste, and let the digital symphony continue!
FAQs:
Q1: What’s the Easiest Way to Copy and Paste on My Acer Laptop?
Ah, the cornerstone of our digital sorcery! The easiest way to copy and paste is by using keyboard shortcuts. Select your desired text and press Ctrl + C to copy, then position your cursor where you want to paste and press Ctrl + V. Presto, your text appears as if by magic!
Q2: Can I Copy More Than Just Text?
Absolutely! Our digital spells work beyond just text. You can copy images, links, files, and more. Simply select the item you wish to copy, use the copy shortcut, and paste it wherever your heart desires.
Q3: What if I’m Not a Keyboard Shortcut Wizard?
Fret not, for we have a solution for every mage-in-training! Right-click on your selected text or item and choose “Copy.” To paste, right-click again and choose “Paste.” It’s like casting a spell with a flick of your wrist!
Q4: Is There a Way to Copy and Paste Multiple Items?
Indeed, there is! The mystical art of multi-selection allows you to copy multiple snippets from different places. Hold down the Ctrl key while clicking on different text sections or items. Release the Ctrl key and copy them all at once. You’re weaving a tapestry of digital wonders!
Q5: What’s the Deal with Middle Mouse Button Magic?
Ah, the middle mouse button – a hidden gem in your arsenal! Click it while hovering over a link or tab to open it in a new tab. Click it on an empty space to swiftly close a tab. It’s like having a secret wand that grants you extra powers!
Q6: Can I Copy and Paste Between Different Applications?
Absolutely! Our magic transcends boundaries. Copy from one application, switch to another, and paste away. Your copied enchantments stay in your digital clipboard until you replace them with new magic.
Q7: How Can I Select Text with Precision?
Master the dance of selection! Click and drag your cursor over the text you want to copy. To select multiple sequential items, hold down the Shift key while selecting. You’re sculpting your digital masterpiece with finesse!
Q8: What If I Want to Paste Without Formatting?
Ah, a discerning taste! When pasting into some applications, you might want to shed the formatting. Instead of the usual paste, try Ctrl + Shift + V for a plain, unadorned paste.
Q9: Is There a Way to Undo My Copy-Paste Sorcery?
Indeed, there is a way to reverse the spell! Ctrl + Z is your incantation for undoing your last action, be it a copy, paste, or even accidental mischief.
Q10: Can I Copy and Paste Emojis?
Absolutely! Embrace the emoji magic. You can copy emojis from websites or other documents and paste them into your text fields. Spread smiles across the digital realm!
And there you have it, intrepid explorer! Your most burning questions about copy and paste on your Acer laptop have been answered. Embrace these digital spells, and may your copy-paste adventures be ever enchanting!

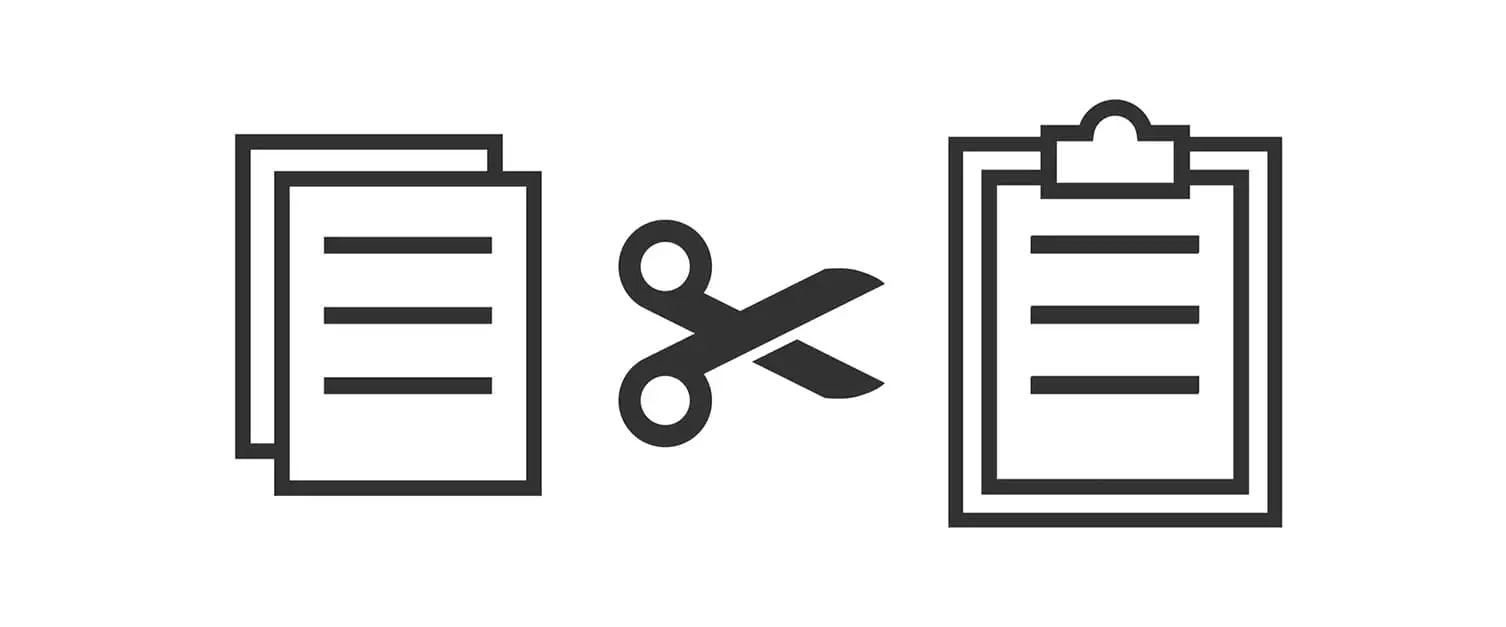
1 thought on “How to Copy and Paste on Acer Laptop”